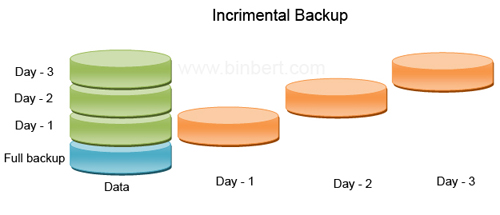La dirección
General de internet de la presidencia de la Republica ha solicitado a la
empresa:__SolucionesTIC__ que proporcione la infraestructura necesaria para
alojar el portal de internet.
- Con las siguientes características:
- Sistema operativo Linux
- Servidor web apache + PHP instalado.
- Base de Datos MySQL.
- Cuentas de usuario para los administradores del Portal para poder subir y descargar información del servidor.
- Respaldos diarios de la información y de la base de datos.
- Wordpress instalado y listo para usar por los administradores del Portal.
- Firewall.
1.- Instalar apache2, mysql y demas software y paquetes que necesitamos, si ya tenemos alguno, podemos omitirlo
Reiniciamos servicio de apache2, antes instado
/etc/init.d/apache2 restart
Hacemos una apt-get update para actualizar todo lo instalado
Probamos que el servicio de php este funcionando, accediendo a los archivos desde localhost
De la siguiente pagina podemos descargar Wordpress, lo podemos descargar directamente a nuestro sistema que va a servir como servidor.
En mi caso yo ya tengo descargado el programa, ahora solo lo transfiero a mi servidor Debian, en el cual voy a montar toda la instalacion.
Copiamos todo el contenido a la carpeta, /var/www/wordpress
Para la instalacion de Wordpress es necesario la creacion de una Base de Datos para este programa y poder almacenar aqui los usarios del mismo, la creamos de la siguiente forma
Al igual creamos el administrador que usara la base de datos, le damos todos los privilegios para el uso de la misma
Ahora accedemos a al programa wordpress, tecleando en la barra de direcciones la red local y el archivo
Llenamos los campos con los datos de la base de datos y el usario
Copiamos todo el contenido de esta parte y lo copiamos en un archivo de configuracion nuevo, con el siguiente nombre y extencion: wp-config.php, que debe estar contenido en la misma carpeta wordpress, guardamos y salimos
Por ultimo solo queda la personalizacion del blog, de wordpress, introducimos los datos
De esta manera queda instalado wordpress listo para usarse
Al acceder nuevamente a la direccion local y a wordpress, nos conducira automaticamente a la pagina de logeo.
Ahora para los respaldos y acceso remoto sin contraseña generamos una llave publica
Pasamos la llave generada a el usuario o servidor remoto con el cual nos queramos conectar, sin que nos pida contraseña
Para los respaldos estos son los comandos;
Ejecutamos una EDITOR=nano crontab, para genera un nuevo y añadimos las siguientes lineas, en las cuales contiene los respaldos de cada archivo y carpeta.
Controlo de puertos y protocolos con Firewall de Linux, lo instalamos de la siguiente manera
Activamos ufw, con; ufw enable
Añadimos algunas politicas de permiso,
Si queremos detenerlo, solo teclaamos; ufw disable